События 2020 года привели к тому, что всё большее количество людей работает удалённо. Иногда возникает ситауция, что пользователю необходимо сменить пароль для доменной учётной записи, но доступ есть только к rdp сессии, а срок действия пароля учётной записи заканчивается. При этом не всегда ответственные за настройку работы терминала забывают предоставить пользователю лёгкий способ сменить пароль в терминале RDP-сессии:
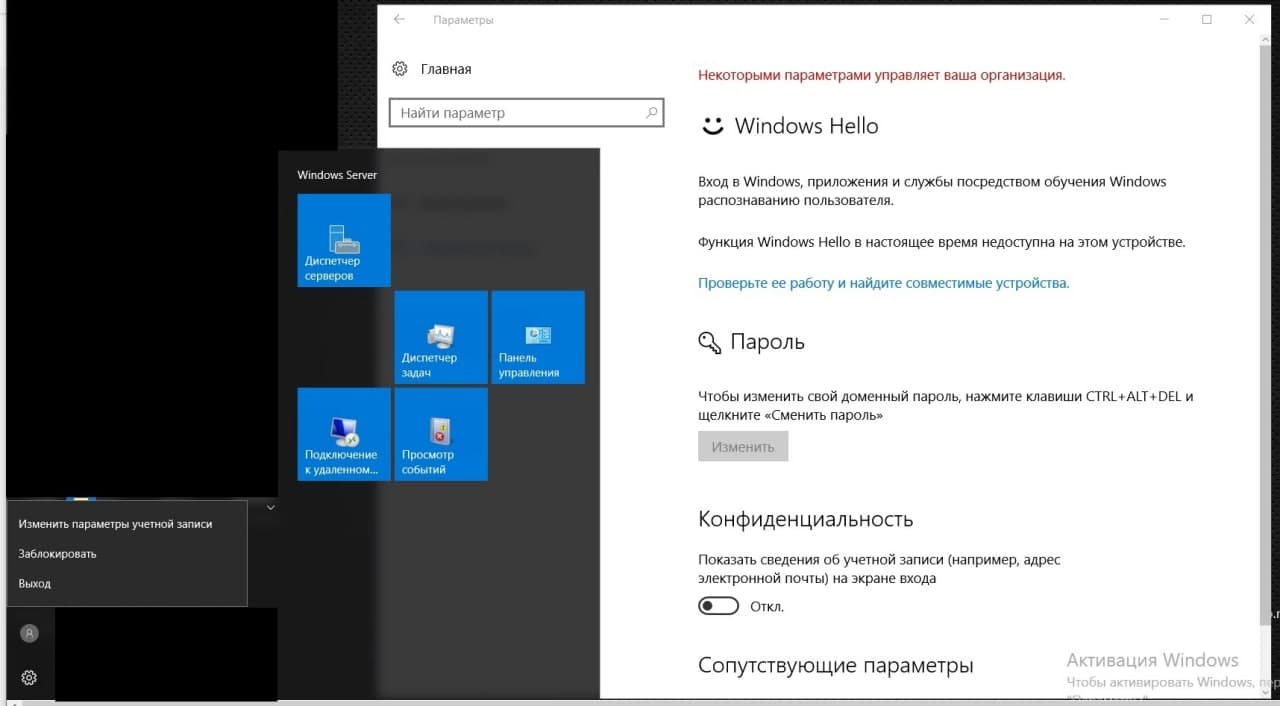
Такая ситуация была у моей жены и увы пользователь, в данном случае, не сможет самостоятельно сменить пароль, хотя это довольно простая процедура. Увы не всегда есть возможность задействовать поддержку которая отвечает за работу терминального сервера или просто выполнить запрос на принудительную смену пароля.
1-й способ - Экранная клавиатурв
Проще всего задействовать сочетание клавиш Ctrl+Alt+Del, но увы не встречал ещё что бы присланный файл *.rdp был корректно настроен, но об этом позже. Позльзователь терминальной сессии развёрнытый на полный экран, сочетание клавиш Ctrl+Alt+Del увы открывает меню экрана безопасности локального компьютера. Если сочетание клавиш нажать только на экранной клавиатуре появиться сообщение:
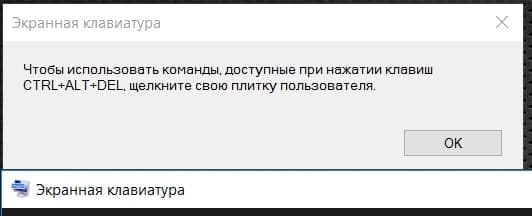
Открываем приложение "Экранная клавиатура", на физической клавиатуре нажимаем и ужерживаем клавиши Ctrl+Alt (на экранной клавиатуре должны подсветиться данные клавиши), наводим курсор мышки на клавишу "Del" экранной клавиатуры и нажимаем её. Откроется экран безопасности терминальной сесии, выбираем пункт сменить пароль.

2-ой способ - используя "горячие клавиши"
Как писал ранее, простое нажатие Ctrl+Alt+Del приведёт к открытию меню безопасности локального компьютера в большенстве случаев.
Для корректной работы "горячих клавиш" в RDP-сессии должно быть явно разрешено перенаправление сочетания клавиш в свойствах RDP-клиента. Во встроенном клиенте Windows mstsc.exe, данную опцию необходимо включить на закладке управления локальными ресурсам. Локальные ресурсы -> Клавиатура -> Использование сочетаний клавиш -> установить значерие "на удалённом компьютере.
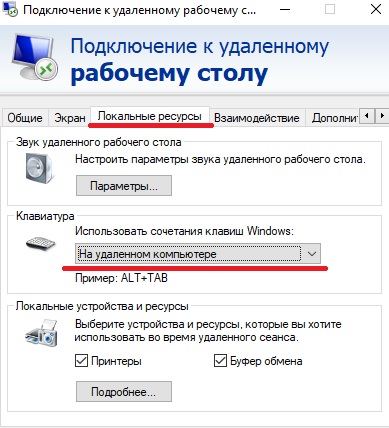
3-й способ - VBS скрипт или Powershell
Данный способ будет работать, только если не заблокирована возможность выполнения скриптов для служб удалённых рабочих столов.
Создаём VBS скрипт, с произвольным именем WS.vbs со следующим содержимым:
Set objShell = CreateObject("Shell.Application")
objShell.WindowsSecurity
Выполняем запуск данного скрипта, можно создать ярлык для запуска данного скрипта. При запуске у пользователя быдет открываться экран безопасности windows с возможностью изменения пароля.
Если предпочитаете Powershell, то файл скрипта на powershell будет иметь вид:
$ShellObject = New-Object -ComObject Shell.Application
$ShellObject.WindowsSecurity()
4-й способ - Оболочка Windows explorer
Для этого способа необходимо создать ярлык
Если говорить о создании ярлыка запуска экрана Безопасности Windows, то имеется ещё один вариант создания такого ярлыка. Создаётся ярлык со ссылкой на расширение оболочки Windows Explorer следующего вида:
C:\Windows\explorer.exe shell:::{2559a1f2-21d7-11d4-bdaf-00c04f60b9f0}

Опять же, при запуске такого ярлыка у пользователя будет открываться экран Безопасности Windows с возможностью изменения пароля. Этот способ одинаково хорошо работает на Windows 10 и на Windows Server 2012 R2.
